Descripción de virtualbox en ruso. Instalación y configuración de un programa para trabajar con máquinas virtuales – Oracle VirtualBox. Configurar una máquina virtual
En este detallado manual para principiantes se muestra cómo instalar Windows 10 en VirtualBox en Linux.
Regularmente animo a la gente a usar linux, y cuando doy razones para cambiarse a Linux, siempre menciono que pueden usar Windows y linux juntos si tienen "miedo a Linux".
Hablemos de cómo usar VirtualBox
De una sola mano colaboración dos sistemas operativos son Windows de arranque dual y linux. Funciona muy bien excepto que necesitas cambiar entre sistemas operativos reiniciando el sistema. Esto es un inconveniente hasta cierto punto.
Si usted, como yo, también es un usuario poco frecuente de Windows y no quiere preocuparse por el arranque dual de Ubuntu y Windows 10, le sugiero instalar Windows 10 en Linux creando una máquina virtual. En un tutorial anterior, le mostré cómo instalar VMWare en Ubuntu, pero en este tutorial usaremos Oracle VirtualBox para crear máquinas virtuales para instalar Windows 10.
¿Qué es VirtualBox y cuáles son sus beneficios?
VirtualBox es un software de virtualización de código abierto de Oracle para crear máquinas virtuales. Con una máquina virtual, puede ejecutar un sistema operativo, como una aplicación, en su sistema operativo actual. Es como una computadora dentro de una computadora.
Se llaman máquinas virtuales porque básicamente imitan otro sistema operativo, pero en realidad no interactúan con el sistema como un sistema operativo real.
El punto es que con software para máquinas virtuales puede utilizar Windows como una aplicación en linux. A diferencia de las aplicaciones normales, consumirá mucha RAM. De esta manera, puede utilizar software y programas de Windows en Linux, sin tener que instalar Windows por completo.
Instale Windows 10 en VirtualBox en Ubuntu y Linux Mint
Antes de instalar Windows 10 en VirtualBox, veamos qué necesitas de antemano:
- Conexión a Internet con buena velocidad para descargas sala de operaciones sistemas windows 10 ISO
- Al menos 4 GB de RAM. Cómo más La RAM que tienes es mejor.
- Aproximadamente 20 GB de espacio libre para instalaciones ventanas 10
Una vez que esté seguro de los requisitos previos y requisitos, veamos cómo usar VirtualBox. Para ejemplo claro, instalaremos Windows 10 en VirtualBox en Ubuntu.
Paso 1: descargue la ISO de Windows 10
El primer y más importante paso es descargar Windows 10 ISO. Puede descargar Windows 10 de 32 o 64 bits, según su sistema. Vaya al sitio web oficial de Microsoft y seleccione qué versión de Windows 10 desea descargar:
- Deberá seleccionar su edición, idioma y luego elegir entre 32 o 64 bits antes de descargar la ISO.
Paso 2: instale VirtualBox en Ubuntu y Linux Mint
VirtualBox está disponible de forma predeterminada en Ubuntu y Linux Mint. Es muy fácil de instalar. Todo lo que necesitas hacer es usar el siguiente comando:
sudo apt-get instalar virtualbox
Paso 3: instale Windows 10 en VirtualBox
Ahora te lo diremos claramente, cómo usar VirtualBox en Ubuntu o Linux Mint. Debo decir que instalación de ventanas 10 en VirtualBox es muy rápido. Por supuesto, todo depende del rendimiento de tu dispositivo, pero si es moderno, tardará unos minutos. Veamos todo con más detalle.
Inicie VirtualBox. Deberías ver una pantalla similar a la siguiente. Haga clic en el botón "Siguiente":

Nombra VM con cualquier cosa que valga la pena recordar. Selecciona también el sistema operativo y la versión, en este caso Windows 10 y 64 bits para mí.
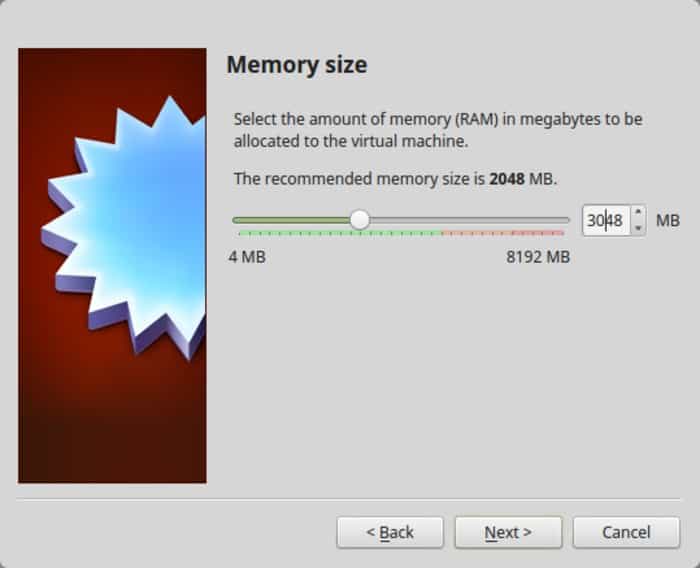
Lo siguiente es el tamaño del espacio de la máquina virtual. Si quieres un buen rendimiento entonces no escatimes en espacio, elige el tamaño recomendado o mayor, el valor estándar será un poco mayor que el tamaño recomendado.
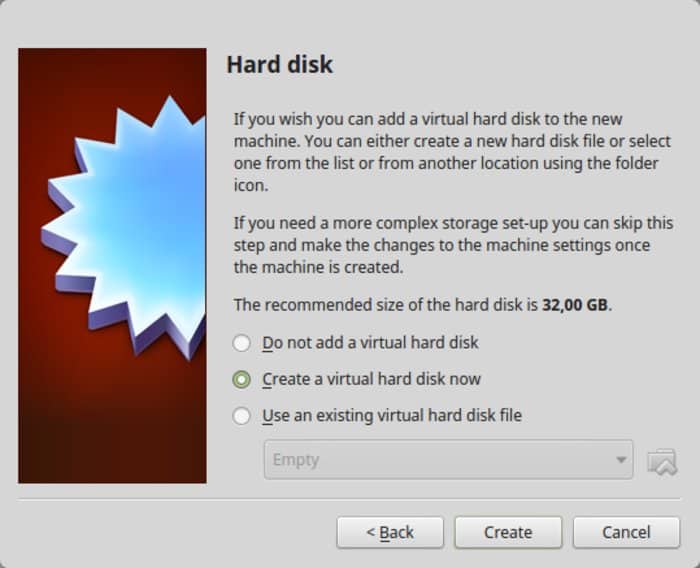
Para el formato, utilice el formato VDI.

¿Entiende vagamente la principal diferencia entre tamaño dinámico o fijo? Si elige dinámico, la VM instalada crecerá posteriormente más allá del tamaño asignado. Si no va a utilizar Windows mucho, le sugiero que utilice un tamaño fijo.
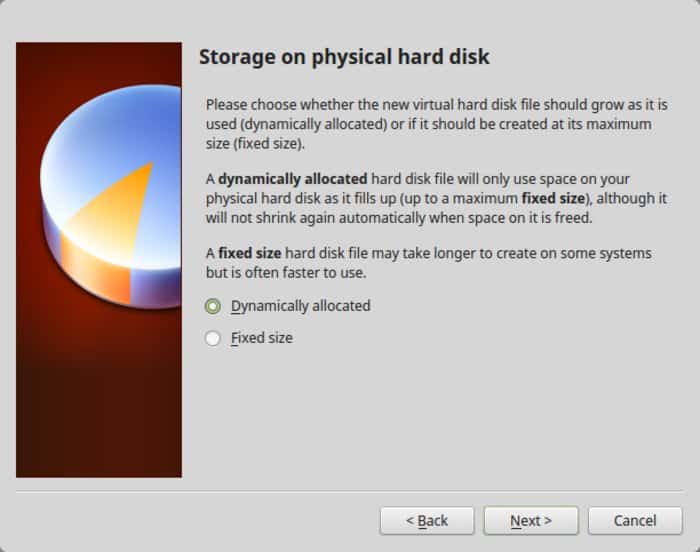
Complete el trabajo alrededor de la instalación. Puede elegir dónde crear el disco virtual. La ubicación predeterminada (directorio de inicio) también funcionará.
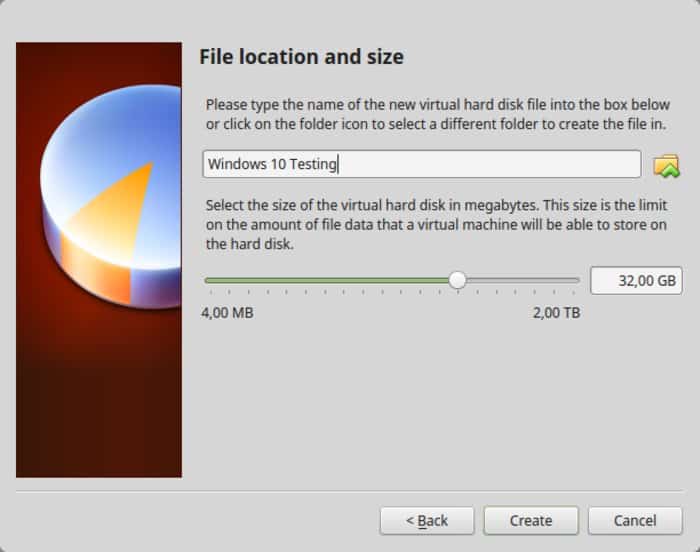
Deberías volver al principio de la pantalla. Pero espera, todavía no hemos usado nuestra ISO de Windows 10, ¿verdad? Ahora es el momento de utilizar ISO. Haga clic en " Ajustes».

Aquí, vaya a Almacenamiento y agregue una nueva unidad óptica. Agregué esta captura de pantalla más tarde porque varios lectores tuvieron dificultades para encontrarla.
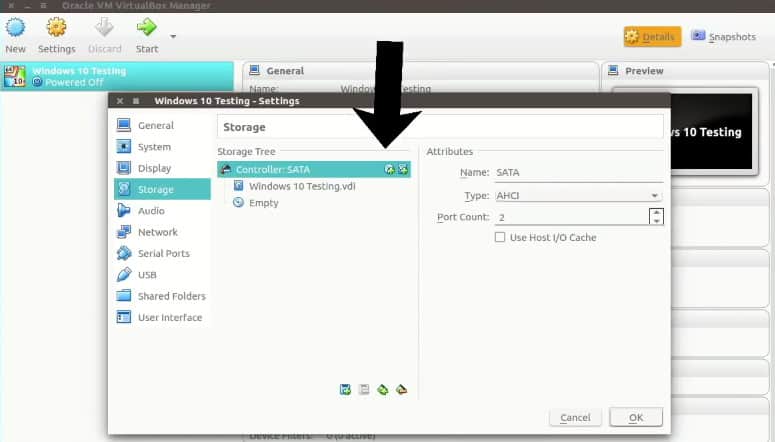
Seleccionar " Disco" y seleccione "Windows 10 ISO".

Ahora debería ver los ISO de Windows 10 enumerados en Almacenamiento. Haga clic en Aceptar.
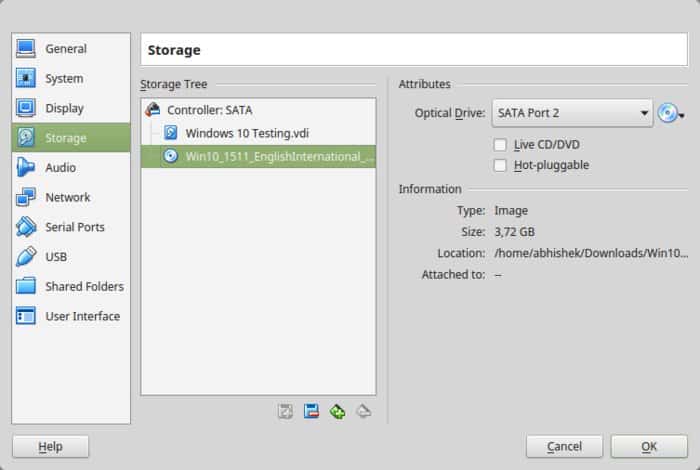
Deberías volver a la pantalla principal de Oracle VirtualBox. Ahora ya está todo listo. El siguiente paso es instalar Windows 10. Haga clic en Inicio en la pantalla de inicio:

¡¡Listo!! Deberías ver la conocida pantalla de inicio de Windows:
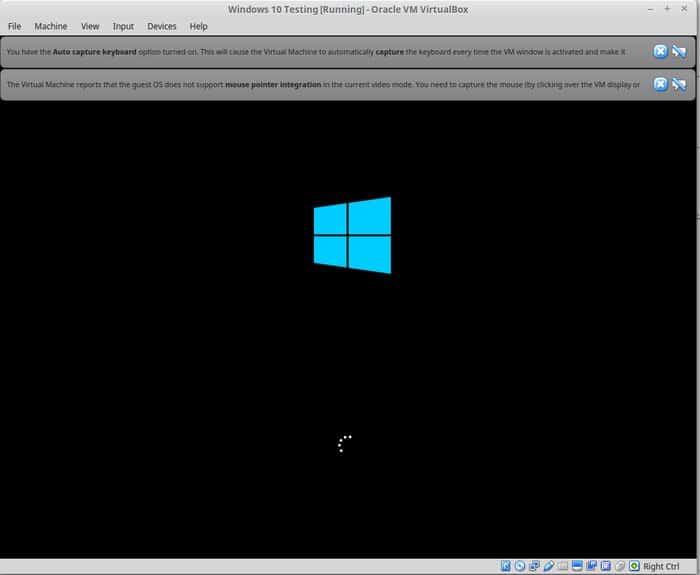
Después de un par de segundos verás la opción para instalar Windows:
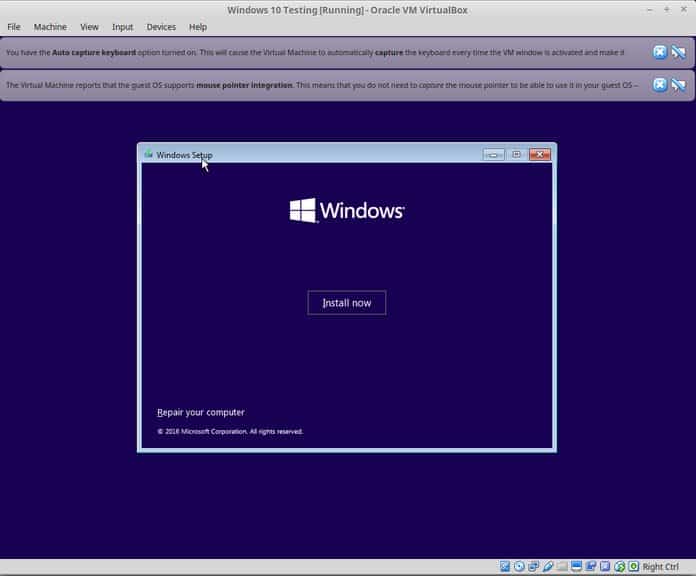
Nota. En este momento, si ve el logotipo de Windows con un fondo negro y no se inicia, es posible que deba ajustar un poco la configuración.
¿Qué hacer si Windows no se inicia?
"Parece haber una incompatibilidad entre Virtualbox y Windows 10 1703. Una máquina virtual que ejecuta W10 1607 no podrá iniciar W10 1703 -A MENOS QUE- esté instalado siguiente parámetro: En la sección "Aceleración del sistema" debes configurar Paravirtualización a Ninguno y luego reiniciar."
Creo que puedes manejar esto ya que instalar Windows está a solo unos clics de distancia. Para su comodidad, agrego capturas de pantalla a la galería. Haga clic en la imagen para ampliarlas si necesita una pista.

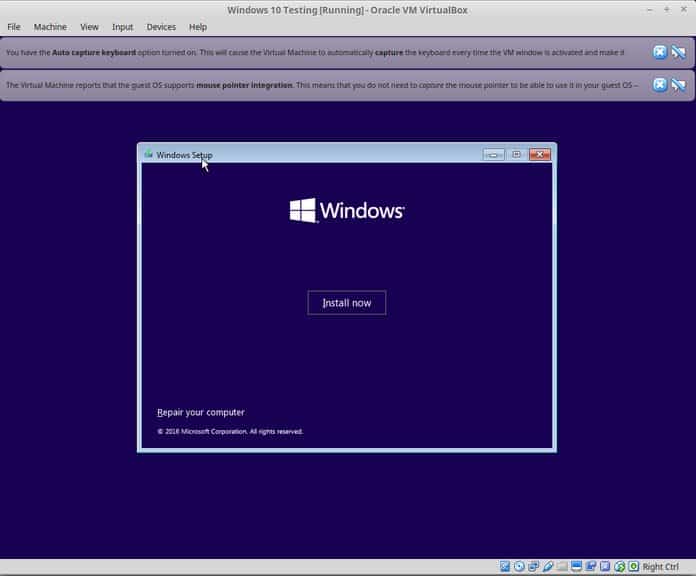
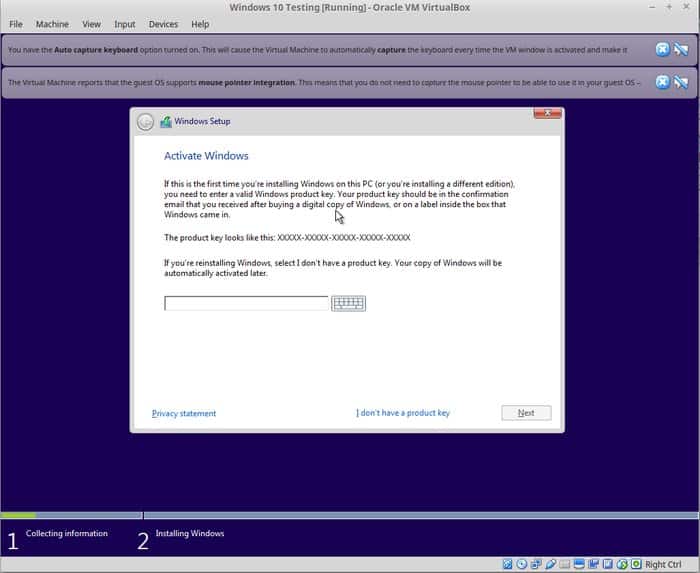
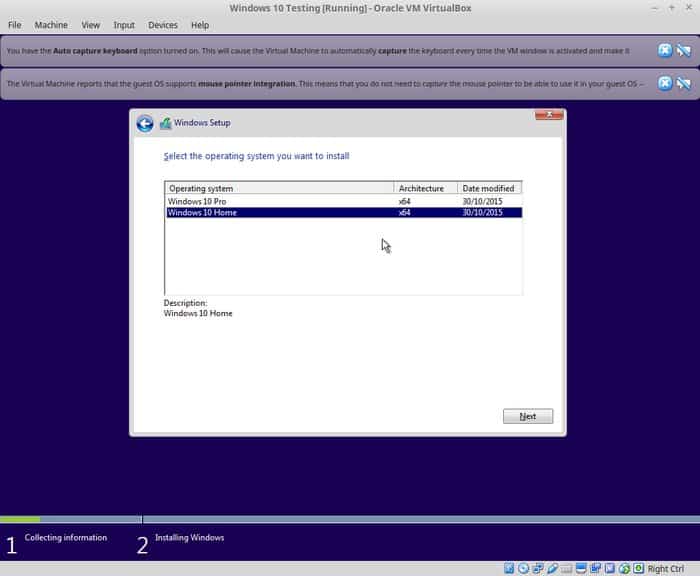
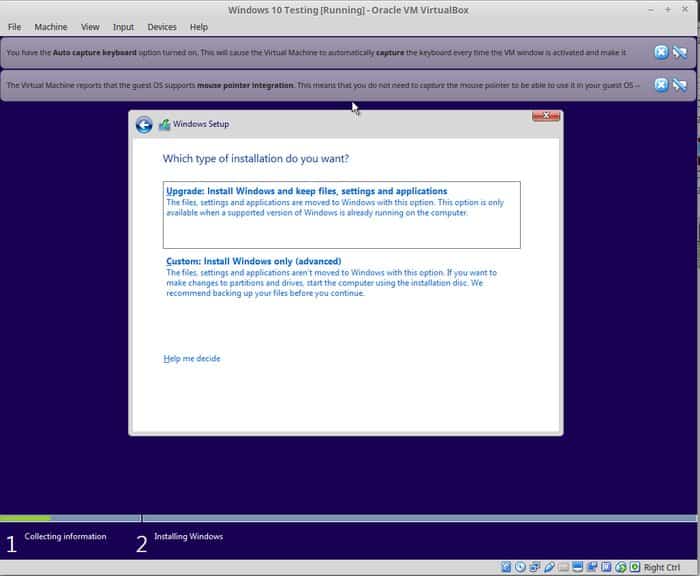
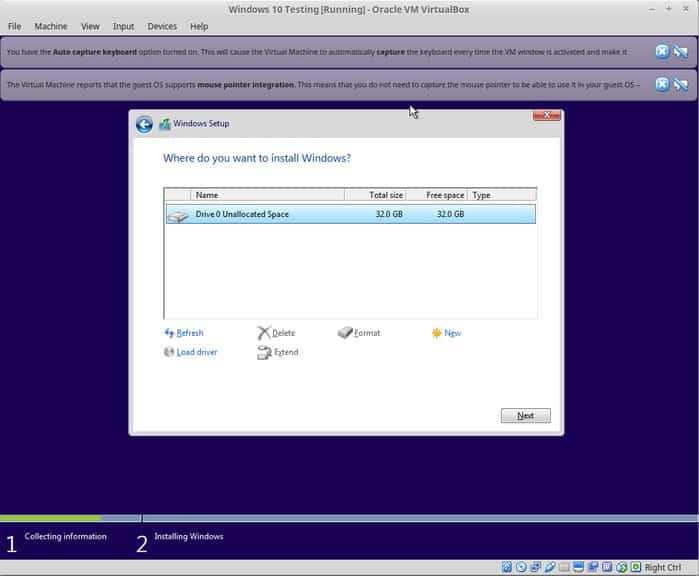
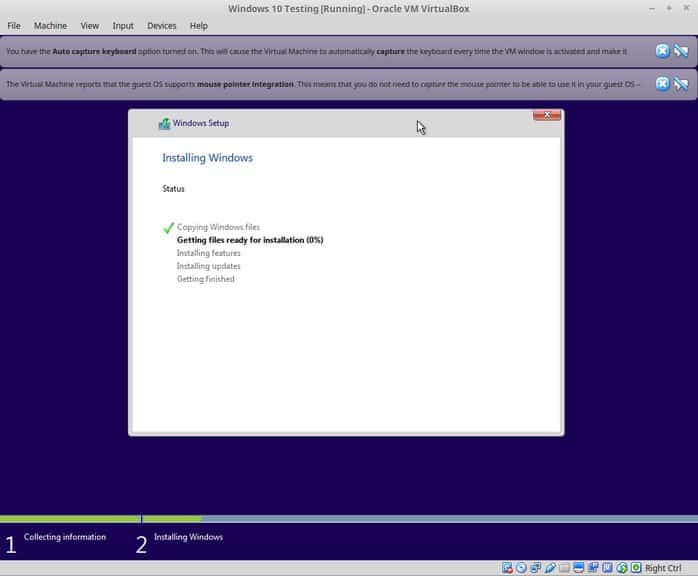
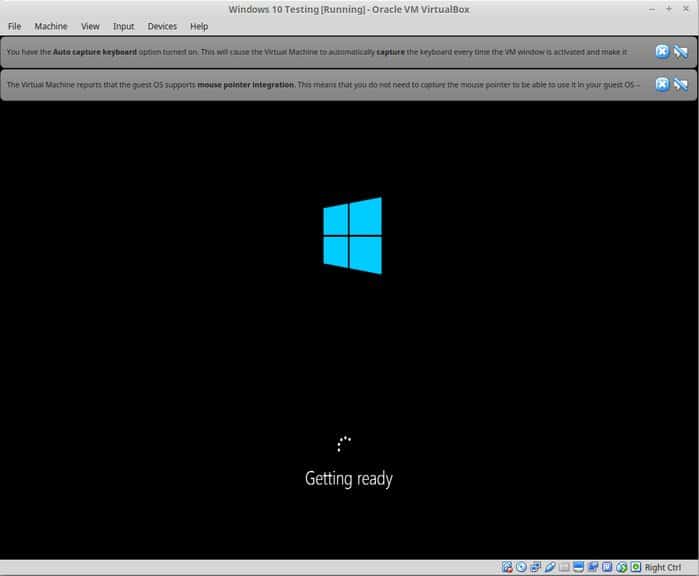
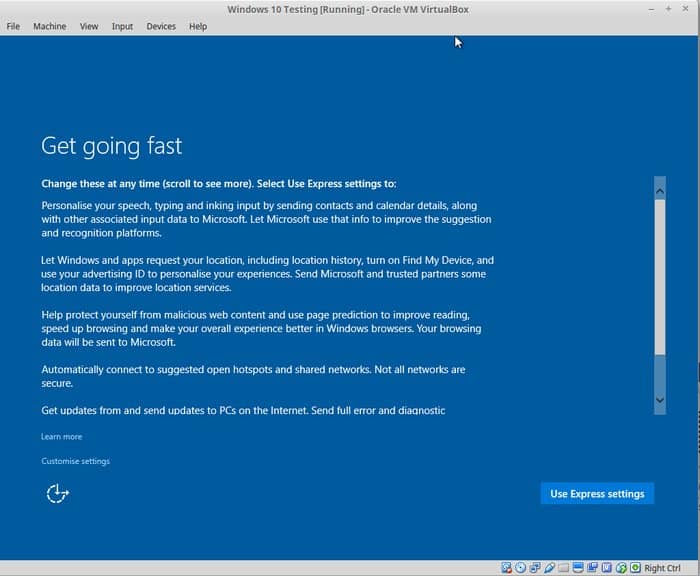
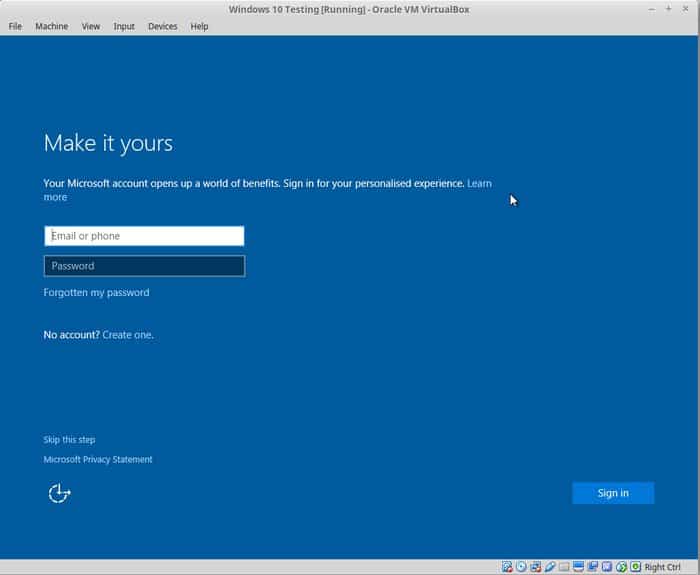
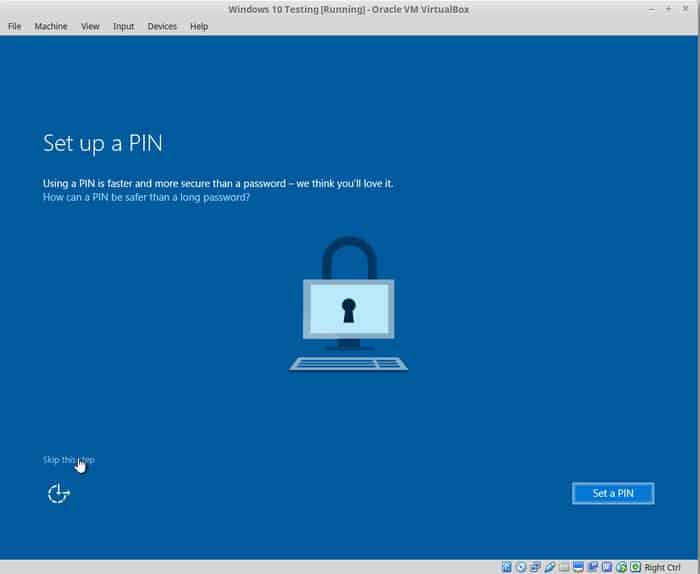
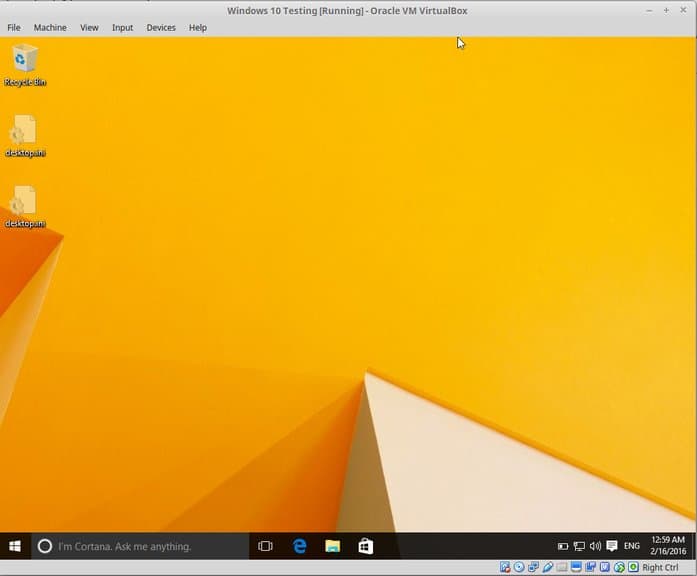
Una vez que haya instalado Windows 10 con éxito, encontrará que su conexión a Internet también se comparte con Windows virtual. No es necesaria ninguna configuración adicional.
Cuando haya terminado de usar Windows virtual, puede regresar a la pantalla de inicio y desactivar Windows virtual:
Para iniciar el sistema operativo virtual nuevamente, haga clic en Iniciar nuevamente ( flecha verde) en la pantalla principal de VirtualBox. Eso es todo. Más adelante hablaremos más sobre el uso de un sistema operativo virtual. Creo que esto te da una buena idea. cómo instalar Windows en Linux Mint En primer lugar :)
¿Cuál es tu impresión de este programa?
¿Esto ayudó? tutorial instalar Windows en Linux usando VirtualBox? Si tienes preguntas sobre cómo usar VirtualBox o sugerencias de mejora, no dudes en dejar un comentario.
Instalar Ubuntu en VirtualBox
Ubuntu ahora arrancará versión en vivo Sistema operativo y aparecerá un mensaje de bienvenida.
Se le pedirá que seleccione su idioma y podrá elegir si desea probar Ubuntu o instalar Ubuntu.
Si decide probar Ubuntu primero, siempre puede iniciar el instalador haciendo doble clic en el icono Instalar en su escritorio de Ubuntu.
Seleccione el idioma de instalación
ahora estamos entrando configurar una instalación de Ubuntu.
El primer paso es seleccionar el idioma de instalación.
- Elige lengua
- Haga clic en Continuar
- Requisitos previos
- Aparecerá una pantalla que muestra que está preparado para instalar Ubuntu.
Asegúrese de que si está utilizando una computadora portátil que está conectada a una computadora o tiene tiempo suficiente duración de la batería. I recomiendo necesita conectarse a una fuente de alimentación, especialmente si planea instalar actualizaciones a medida que estén disponibles.
Hay dos casillas de verificación en la parte inferior de la pantalla.
- Elija si desea instalar actualizaciones a medida que estén disponibles
- Elija si desea instalar software de terceros
- Si tiene una conexión a Internet lo suficientemente rápida, vale la pena modificarla sobre la marcha, pero si no la tiene, le recomiendo instalar Ubuntu y actualizar más tarde.
- Haga clic en Continuar.
Traducción de un excelente recurso en inglés. sufoss.
conclusiones
En este artículo te contamos cómo utilizar VirtualBox. Esperamos que el artículo te haya resultado útil. Si tienes alguna pregunta, escríbela en los comentarios.
Si encuentra un error, resalte un fragmento de texto y haga clic en Ctrl+Entrar.
A veces es necesario comprobar un programa en particular que no se adapta a su sistema operativo. En este caso, no es necesario instalar un segundo SO ni borrar el existente, ya que existen muchas plataformas para virtualizar sistemas operativos. Virtualbox es una plataforma con muchas ventajas: es gratuita y está producida por Oracle, admite la mayoría de las interfaces de red, puede trabajar con imágenes de disco duro y crea sistemas invitados de 64 bits. Pruébelo usted mismo con este sencillo software y ya no querrá reinstalar su sistema.
Instalación y descarga de Virtualbox
Como ya se dijo, esto es absolutamente programa gratuito. Puede descargarlo desde el sitio web de Oracle http://www.oracle.com.
- Siga el enlace y seleccione su sistema operativo de la lista. Al lado de cada nombre hay un enlace para descargar Virtualbox.
- Después de guardar el instalador en su computadora, ejecútelo. No hay características especiales en la instalación de la plataforma: es simple y rápida. Sólo necesitas seleccionar el directorio de instalación haciendo clic en el botón “Examinar” o dejar todo como está.


- Estar de acuerdo con la instalación de todo el software de Oracle, ya que es necesario para que la máquina virtual funcione correctamente. Estas ventanas aparecerán unas cinco veces.


- Eso es todo. Ha completado la instalación de la plataforma y está listo para trabajar con la máquina virtual.


Cómo crear una máquina virtual en Virtualbox
- Tan pronto como se encuentre dentro del programa, tendrá acceso a un único botón en la barra de herramientas de la izquierda: "Crear". Haz clic en él y aparecerá una notificación en la pantalla indicando que has comenzado a crear una máquina virtual.


- Para comenzar, ingrese el nombre de su sistema operativo. Puede ser cualquier palabra que le ayude a recordar el propósito de crear el sistema.


- En la siguiente línea, seleccione el sistema que se instalará en la máquina virtual. Casi todos los sistemas operativos están disponibles para usted.


- Ya sólo queda especificar la versión. Se instala Windows 98 como ejemplo.


- Haga clic en "Siguiente" y aparecerá en la siguiente ventana. Ahora tienes que especificar la cantidad de memoria para la máquina virtual. Por supuesto, esta memoria será asignada desde la principal. Si instaló la misma versión anterior del sistema operativo, no dude en establecer el valor en 64 MB.


- La siguiente etapa está dedicada al disco duro: será virtual. Si no tiene una imagen de disco duro, cree una virtual en esta ventana.
- Seleccione "Crear nuevo disco duro”.


- Especifique el tipo de disco duro virtual. Su elección depende directamente de sus objetivos para la máquina virtual.


- El tamaño recomendado sigue siendo 2 GB, pero puedes ajustar este valor usando el control deslizante.


- Quedan dos pasos finales. Cree un disco duro y confirme la creación del sistema operativo.


- Ahora tienes tu primera máquina virtual. Sus características se muestran a la derecha y una lista de todos los coches a la izquierda.


Configuración de la máquina virtual en Virtualbox
Con esto, todo es bastante simple: puedes cambiar las configuraciones existentes y establecer otras nuevas en la pestaña "Propiedades" en la barra de herramientas en la parte superior.
Es importante que indique los datos requeridos en todas las pestañas de esta ventana. Aquí puede configurar puertos, USB, audio, características de visualización y todo lo que tiene un sistema normal. Sólo eligiendo parámetros correctos puede probar con precisión este o aquel programa en una máquina virtual.


Iniciando la máquina virtual Virtualbox
Haga clic en el botón "Inicio" para iniciar el lanzamiento. El sistema analizará todos los datos y comenzará en un minuto.
Ahora puedes ejecutar cualquier programa y utilidad, probarlos o disfrutar de videojuegos antiguos.
Recuerda apagar la máquina virtual cuando no la necesites.


VirtualBox es un programa gratuito que permite ejecutar un sistema operativo dentro de otro, mediante virtualización. Por ejemplo, al instalar este programa en Windows 10, puede ejecutar otros en él. Versiones de Windows, Linux, Android y otros. Funciona así:
El programa reserva parte de los recursos de su PC (procesador, RAM, memoria de video, espacio de almacenamiento del sistema operativo) para operar el sistema operativo.
Instalación de VirtualBox
Primero necesitas descargar VirtualBox desde el sitio web oficial, donde puedes encontrar las últimas versiones de programas para diferentes sistemas operativos. Descargaré la versión de Windows.
No hay dificultades de instalación, todo es igual que en los programas habituales. No se recomienda cambiar los componentes instalados.


Si lo deseas, puedes desmarcar algunas de las casillas, pero te recomiendo dejar la segunda y la cuarta. A continuación, recibirá una advertencia de que se interrumpirá la conexión a la red de Internet para instalar el controlador virtual, estamos de acuerdo. Haga clic en "Sí".

Luego haga clic en "Instalar".

Comenzará el proceso de instalación, donde se le presentarán ofertas para instalar el controlador. Para todas esas ofertas, haga clic en "Instalar".


Esto completa el proceso de instalación de VirtualBox. Haga clic en "Finalizar".
Creando una máquina virtual en VirtualBox
No debería haber dificultades para crear una máquina virtual. Inicie el programa y haga clic en el botón "Crear".

En la siguiente ventana deberá especificar el nombre y el tipo de sistema operativo que instalará.

A continuación, determinamos el tamaño de RAM asignado a la máquina virtual. Para Windows XP asignaré 512 MB de RAM. Todo depende de la cantidad de memoria que tengas instalada. Si hay suficiente, se podrá asignar mucho más.

En la siguiente ventana se le pedirá que seleccione la ubicación y el tamaño donde se instalará el sistema operativo. Como es la primera vez que configuramos una máquina virtual, debemos seleccionar "Crear un nuevo disco duro virtual". Haga clic en "Crear".


En la siguiente ventana debe seleccionar el tipo de disco, fijo o dinámico. Depende de tus preferencias, elegiré fijo.

Seleccione cuántos GB de memoria desea asignar para instalar el sistema operativo y sus programas. Asignaré 5 GB. Y también el lugar donde se almacenará el disco creado, elija dónde hay memoria libre. Haga clic en "Crear".

Comenzará el proceso de creación de un disco virtual.

Esto completa la creación, y verás que tendrás una máquina virtual con el nombre que le diste anteriormente, para mí es Windows XP.

Suma:
Si haces clic en el botón “Personalizar” verás apartados en los que podrás configurar con más detalle las propiedades de la máquina.

Por ejemplo, cuántos núcleos quieres dar y su límite de carga. Y en la sección "Pantalla" puede aumentar la cantidad de memoria de video para la tarjeta de video.
Instalación del sistema operativo en VirtualBox
Para iniciar la instalación, haga clic en el botón verde (flecha) “Ejecutar”. Aparecerá una ventana pidiéndole que seleccione la ruta a la imagen del disco de instalación.

Especifique la ruta a la imagen del sistema operativo descargada previamente.

Haga clic en "Abrir". Después de esto, haga clic en "Continuar". La instalación habitual del sistema operativo se realizará como de costumbre para todos. También necesitarás crear uno o más discos locales. Cuando se complete la instalación, deberá eliminar la imagen de instalación. Para hacer esto, haga clic en la pestaña "Dispositivos".

en él, seleccione el subelemento "Discos ópticos" y haga clic en "Quitar disco de la unidad" allí, y reinicie el sistema operativo recién creado. Eso es todo por ahora, buena suerte.

VirtualBox le permite ejecutar varios sistemas operativos (Windows, Linux, Mac OS X, etc.) desde el sistema principal. Este artículo cubrirá los conceptos básicos de la instalación de un sistema operativo en una máquina virtual VirtualBox.
Si aún no está familiarizado con el programa VirtualBox y no comprende por qué es necesario, lea el artículo “. Después de leer el artículo, decidirá si necesita este programa o no, y al final del artículo encontrará un enlace de descarga del sitio web oficial (lo que significa que descargará la mayoría ultima versión este programa).
En resumen, VirtualBox es útil para:
- Ejecutar programas que son incompatibles con su sistema operativo principal.
- Entrenamiento (es decir, usar el sistema operativo virtual como campo de entrenamiento).
- Aprendiendo un nuevo sistema operativo.
- Sandbox (dado que el sistema operativo virtual está aislado del principal, es más seguro trabajar en él).
- Y etc.
1) Inicie el programa y haga clic en el botón "Crear".
2) Se iniciará el asistente de creación de máquinas virtuales, haga clic en el botón “Siguiente”.
3)
Ingrese el nombre del sistema operativo. Si se reconoce el sistema operativo, los campos
“Sistema operativo” y “Versión” se completarán automáticamente. Si estos campos muestran información incorrecta, configure los valores manualmente.

4) Establezca el tamaño de la RAM. Consulta la documentación del sistema operativo que deseas instalar y descubre cuánta memoria requiere para su correcto funcionamiento. Se recomienda encarecidamente no asignar más de la mitad de la memoria disponible, es decir, no “ir” a la sección roja.
PD Se le solicitarán las opciones predeterminadas; si tiene la opción de asignar más memoria, hágalo. Pero recuerda no acercarte a la sección roja.
5) En el siguiente paso, se le pedirá que cree uno nuevo o utilice un disco duro virtual existente. Asegúrese de que "Crear un nuevo disco duro" esté marcado y haga clic en el botón "Siguiente".
6) Se iniciará el Asistente para crear disco virtual. Deje el tipo de archivo predeterminado (VDI) y haga clic en "Siguiente".
7) Ahora tendrá que elegir entre crear un disco duro virtual dinámico o fijo. Al elegir dinámico, puede especificar su tamaño de cualquier tamaño, ya que el tamaño del archivo en sí aumentará según sea necesario (P.D. ¡no disminuye!). Al elegir uno fijo, tendrás que pensar más detenidamente en el tamaño, ya que el archivo en sí ocupará inmediatamente el espacio especificado. Un disco fijo tardará más en crearse, pero será un poco más rápido cuando esté en uso. En general, elija y haga clic en "Siguiente".
8)
Ahora debe especificar el tamaño del disco que se creará y su ubicación. Descubra cuánto espacio en disco se requiere para instalar su sistema operativo y establezca el tamaño un poco más grande (no lo haga uno al lado del otro, es posible que el sistema operativo no se instale). Si no le faltan gigabytes libres, es mejor aumentar el tamaño del disco virtual. Para cambiar la ubicación del disco que se está creando, haga clic en el botón que parece una pequeña carpeta con una marca de verificación verde.
PD No debe colocar el disco duro virtual en el disco del sistema. Haga clic en Siguiente".
9) Verifique que la información proporcionada sea correcta y haga clic en el botón “Crear”.
10) En la columna de la izquierda, seleccione su sistema operativo y haga clic en el botón "Propiedades" en el panel de control.
11)
En la columna del lado izquierdo, seleccione "Medios". Seleccione el elemento con el icono de disco láser. En los atributos, configure la unidad óptica:
seleccione su unidad física o imagen de disco óptico. En consecuencia, su unidad de CD (DVD) debe tener un disco de instalación y, si seleccionó una imagen, esta imagen debe ser un disco de instalación. Haga clic en el botón "Aceptar".

12) Etapa final: seleccione su sistema operativo y haga clic en el botón "Inicio".
Si hiciste todo correctamente, se iniciará la instalación del sistema operativo.
El programa Oracle VM VirtualBox le permite emular la máquina virtual VirtualBox en su computadora.
Luego, con su ayuda, podrás instalar el sistema operativo sin utilizar un gestor de arranque.
En primer lugar, esto es mucho más sencillo y no es necesario instalar varios sistemas operativos en el hardware de su computadora.
En segundo lugar, no es necesario perder el tiempo con los cargadores de arranque para dividir de alguna manera el disco duro para que el sistema operativo anterior no falle.
Los profesionales ya han elaborado este algoritmo y no les resultará difícil instalar otro sistema operativo en paralelo.
Pero para muchos, incluso el proceso de instalación de un sistema operativo en una computadora básica causa dificultades.
Por lo tanto, instalar especialmente un segundo sistema operativo provoca un gran número de problemas, preguntas e inquietudes.
Por supuesto, la máquina virtual no será tan poderosa como si simplemente instalara el sistema operativo en su computadora.
Pero si desea familiarizarse con un sistema operativo en particular, probar algunas aplicaciones, entonces este método de uso de una máquina virtual será óptimo.
Instalación de VirtualBox
Primero, vaya a virtualbox.org para descargar el programa.
La principal ventaja del programa Oracle VM VirtualBox es que es completamente gratuito y multiplataforma.
Después de la descarga, instale el programa. El proceso de instalación de VirtualBox es bastante sencillo y no plantea ninguna duda.
Iniciemos el programa. Como puede ver, parece bastante simple y todavía no hay nada aquí.

Creando y configurando una máquina virtual
Hacer clic Crear. Se inicia el asistente de creación de máquinas virtuales. Debes seguir varios pasos:

- En la ventana que se abre, se le solicitará que ingrese el nombre de la máquina. Desde en en este caso Se instalará Remix OS, que permite ejecutar aplicaciones de Android en una PC, así que lo llamaremos así.
Publicación citada anteriormente -. En el que también se instaló Remix OS, pero sin utilizar máquina virtual.
A continuación debe seleccionar el tipo de sistema operativo que se instalará. Estos elementos son necesarios.
2. Se debe asignar tanta RAM como lo requiera la configuración mínima de un sistema operativo en particular.

Nunca existe demasiada RAM y, si es posible, deberías asignar más. Hacer clic Más.
3. Se abrirá una ventana: disco duro. Este es uno de los puntos más importantes.

En este paso, debe seleccionar el espacio en su disco duro donde se iniciará el sistema operativo virtual.
Debería haber suficiente espacio para acomodar el sistema operativo, las aplicaciones y diversos datos.
Se propone crear uno nuevo o aplicar uno existente. La mayoría de las veces es mejor crear uno nuevo. El existente se utiliza en casos excepcionales.
4. Entonces se abrirá una ventana con un asistente. En él debes seleccionar la extensión del disco. Aquí se presentan tres tipos.

Por defecto, el sistema sugiere utilizar el formato VDI, que sólo se puede utilizar en una máquina virtual.
El formato VMDK permite la transferencia de archivos, por lo que es más común y se utiliza en la mayoría de las máquinas virtuales.
5. En la siguiente ventana, puede seleccionar atributos adicionales del disco virtual. Puede ser dinámico o fijo.

La mejor opción sería elegir uno fijo. Dado que la dinámica es capaz de aumentar de tamaño según sea necesario, pero en reverso, es decir, no sabe encogerse. Hacer clic Más.

6. En la siguiente ventana, ingrese el nombre. Remezclar el sistema operativo y seleccione el tamaño del disco virtual fijo, por ejemplo, 10 GB.
7. En el siguiente paso, en C necesita crear un directorio, por ejemplo, SO. Vamos allí y creamos una carpeta. Remezclar el sistema operativo.
Instalamos la máquina virtual en esta carpeta. Si hace esto, esta carpeta, si es necesario, siempre se podrá copiar y mover a otra ubicación, por ejemplo, a otro disco duro. En el futuro, ya no tendrás que instalar una nueva máquina virtual.
8. Regrese al asistente de creación. en el campo Ubicación seleccione la carpeta recién creada.

en el campo Especificar tipo ingrese el formato de extensión ya seleccionado anteriormente - VMDK y especifique el formato de almacenamiento - Disco duro virtual fijo. Hacer clic Crear.
