Описание virtualbox на русском. Установка и настройка программы для работы с виртуальными машинами – Oracle VirtualBox. Настройка виртуальной машины
В этом подробном руководстве для новичков показано, как установить Windows 10 в VirtualBox в Linux .
Я регулярно призываю людей использовать Linux , и когда я даю основания переключиться на Linux, я всегда упоминаю, что они могут использовать Windows и Linux вместе, если они «боятся Linux».
Давайте поговорим о том, как пользоваться VirtualBox
Одним из способов совместной работы двух ОС является двойная загрузка Windows и Linux . Он отлично работает, за исключением того, что вам нужно переключиться между операционной системой, перезапустив систему. Это неудобно в определенной степени.
Если вы, как и я, тоже нечасто являетесь пользователем Windows и не хотите беспокоиться о двойной загрузке Ubuntu и Windows 10, я предлагаю установить Windows 10 в Linux, создав виртуальную машину. В предыдущем учебном пособии я показал вам, как установить VMWare в Ubuntu, но в этом учебнике мы будем использовать Oracle VirtualBox для создания виртуальных машин для установки Windows 10.
Что такое VirtualBox и каковы его преимущества?
VirtualBox — это программное обеспечение для виртуализации с открытым исходным кодом от Oracle для создания виртуальных машин. С помощью виртуальной машины вы можете запускать операционную систему, такую как приложение в вашей текущей операционной системе. Это как компьютер внутри компьютера.
Они называются виртуальными машинами, потому что они в основном имитируют другую операционную систему, но на самом деле они не взаимодействуют с системой, как настоящая операционная система.
Суть в том, что с помощью программного обеспечения для виртуальных машин вы можете использовать Windows, как приложение в Linux . В отличие от обычных приложений, он будет потреблять много оперативной памяти. Таким образом, вы можете использовать программное обеспечение и программу для Windows в Linux, без необходимости установки Windows в целом.
Установите Windows 10 в VirtualBox в Ubuntu и Linux Mint
Перед установкой Windows 10 в VirtualBox давайте посмотрим, что вам нужно заранее:
- Подключение к Интернету с хорошей скоростью для загрузки операционной системы Windows 10 ISO
- Не менее 4 ГБ оперативной памяти. Чем больше RAM вы получили, тем лучше.
- Около 20 ГБ свободного места для установки Windows 10
После того, как вы убедитесь в предварительных условиях и требованиях, давайте посмотрим, как пользоваться VirtualBox . Для наглядного примера, мы установим Windows 10 в VirtualBox на Ubuntu.
Шаг 1: Загрузите Windows 10 ISO
Первым и главным шагом является загрузка Windows 10 ISO. Вы можете загрузить Windows 10 32-bit или 64-bit, в зависимости от вашей системы. Перейдите по на официальный сайт Microsoft и выберите, какую версию Windows 10 вы хотите скачать:
- Вам нужно будет выбрать издание, язык, а затем выбрать между 32-битной или 64-битной системой, прежде чем загружать ISO.
Шаг 2. Установка VirtualBox в Ubuntu и Linux Mint
VirtualBox доступен по умолчанию в Ubuntu и Linux Mint. Установить это очень просто. Все, что вам нужно сделать, это использовать следующую команду:
sudo apt-get install virtualbox
Шаг 3. Установка Windows 10 в VirtualBox
Сейчас мы расскажем вам наглядно, как пользоваться VirtualBox на Ubuntu или Linux Mint. Должен сказать, то, что установка Windows 10 в VirtualBox очень быстрая. Конечно все зависит от производительности вашего устройства, но если оно современное, то, это займет несколько минут. Давайте разберем все более подробно.
Запустите VirtualBox. Вы должны увидеть экран, подобный приведенному ниже. Нажмите на кнопку «Далее»:

Назовите VM все, что стоит запомнить. Также выберите операционную систему и версию, в этом случае для Windows 10 и 64 бит для меня.
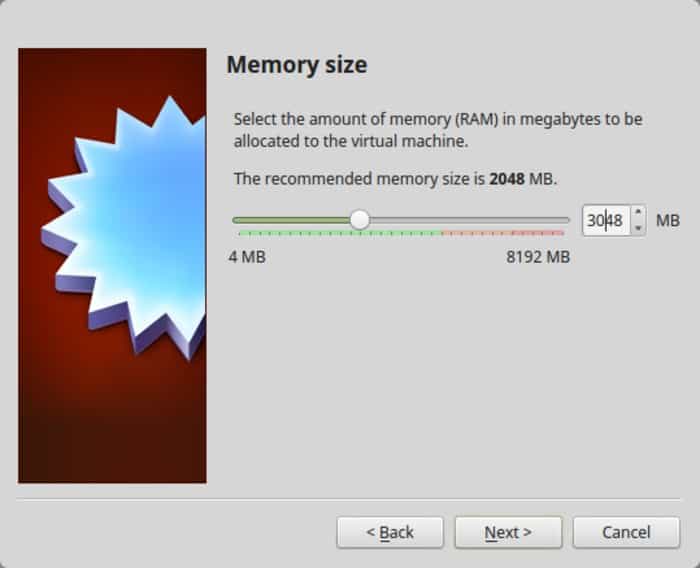
Следующее это размер места для виртуальной машины. Если вы хотите хорошей производительности то не скупитесь в пространстве, выберите рекомендуемый размер или больше, стандартное значение у вас будет немного больше рекомендуемого размера.
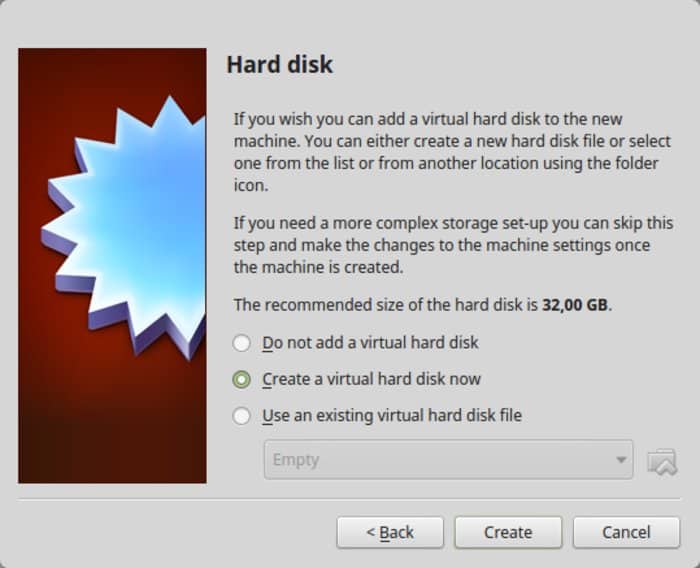
Для формата используйте формат VDI.

Смутно понимаете главную разницу в динамическом или фиксированном размере? Если вы выберете динамический, установленная VM позже вырастет из выделенного размера. Если вы не собираетесь широко использовать Windows, я предлагаю пойти с фиксированным размером.
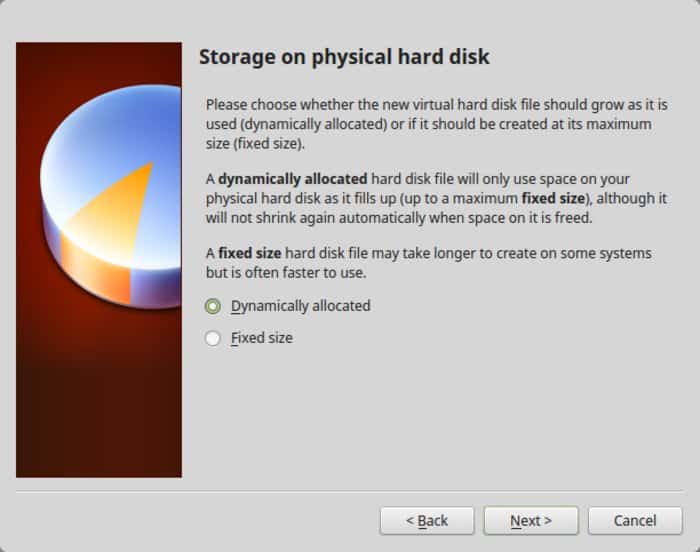
Завершите работу вокруг установки. Вы можете выбрать, где создать виртуальный диск. Место по умолчанию (домашний каталог) также будет работать.
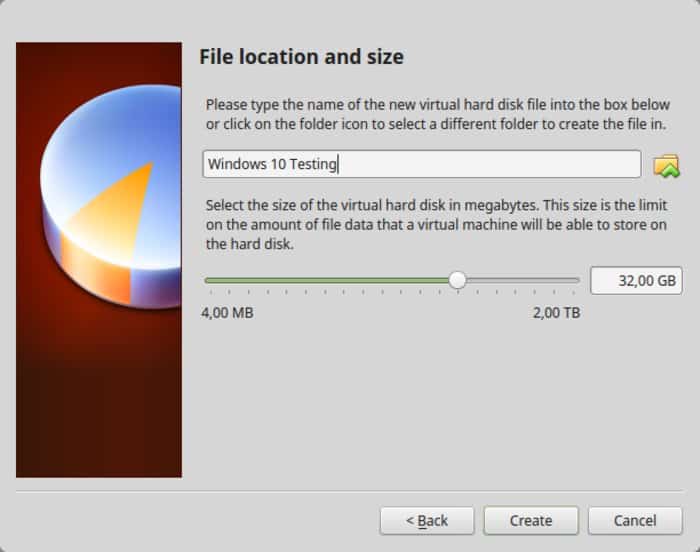
Вы должны вернуться к началу экрана. Но подождите, мы еще не использовали нашу Windows 10 ISO, не так ли? Сейчас настало время использовать ISO. Нажмите «Настройки ».

Здесь перейдите в Storage и добавьте новый оптический дисковод. Я добавил этот снимок экрана позже, потому что у нескольких читателей были трудности с его поиском.
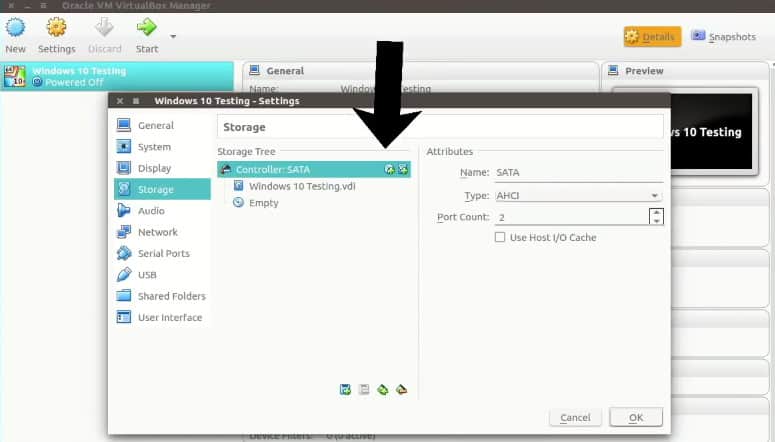
Выберите «Диск » и укажите «Windows 10 ISO».

Теперь вы должны увидеть Windows 10 ISO, перечисленные в разделе «Хранение». Нажмите OK.
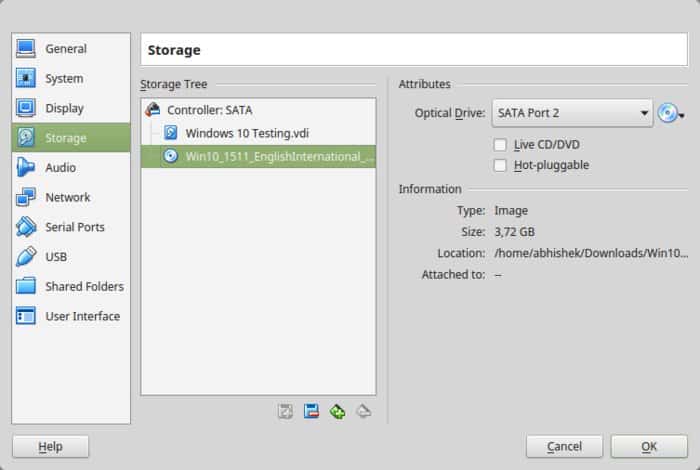
Вы должны вернуться к главному экрану Oracle VirtualBox. Теперь у вас все готово. Следующим шагом будет установка Windows 10. Нажмите «Пуск» на главном экране:

Вуаля!! Вы должны увидеть знакомый экран загрузки Windows:
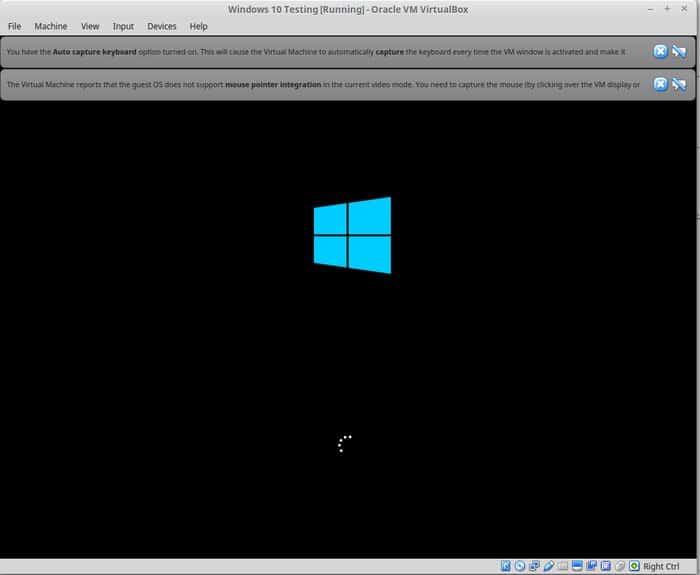
Через пару секунд вы увидите возможность установки Windows:
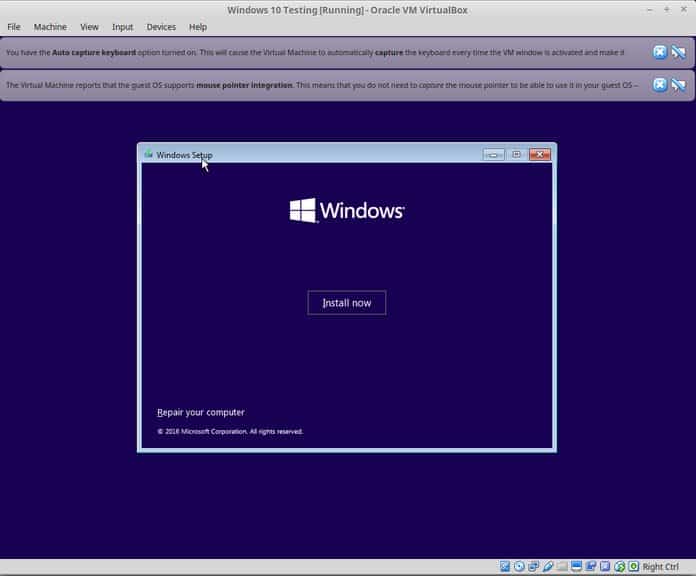
Примечание . В это время, если вы видите логотип Windows с черным фоном и он не запускается, вам, возможно, придется немного подкорректировать настройки.
Что делать если Windows не запускается?
«Кажется, что существует несовместимость между Virtualbox и Windows 10 1703. Виртуальная машина, которая работает с W10 1607, не сможет загрузиться W10 1703 -UNLESS- установлен следующий параметр: В разделе «Ускорение системы» вы должен установить Paravirtualization в None, а затем перезагрузиться».
Я думаю, что вы можете справиться с этим, поскольку установка Windows — это всего лишь несколько кликов. Для вашего удобства я добавляю скриншоты в галерею. Нажмите на изображение, чтобы увеличить их, если вам нужно сделать подсказку.

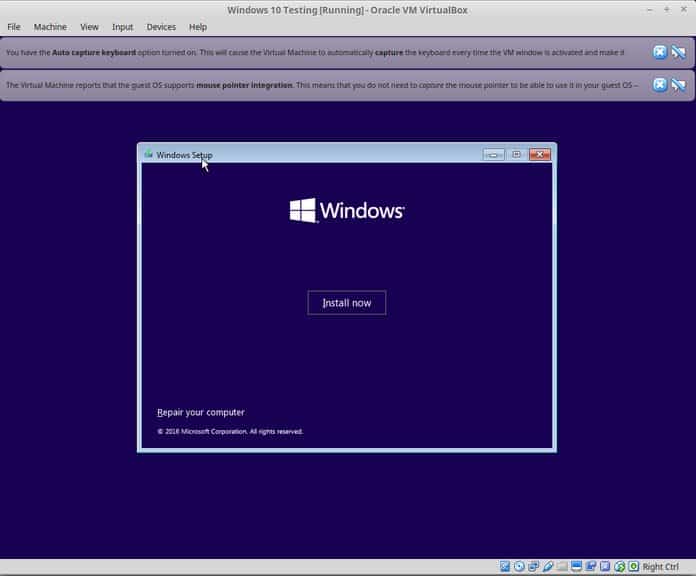
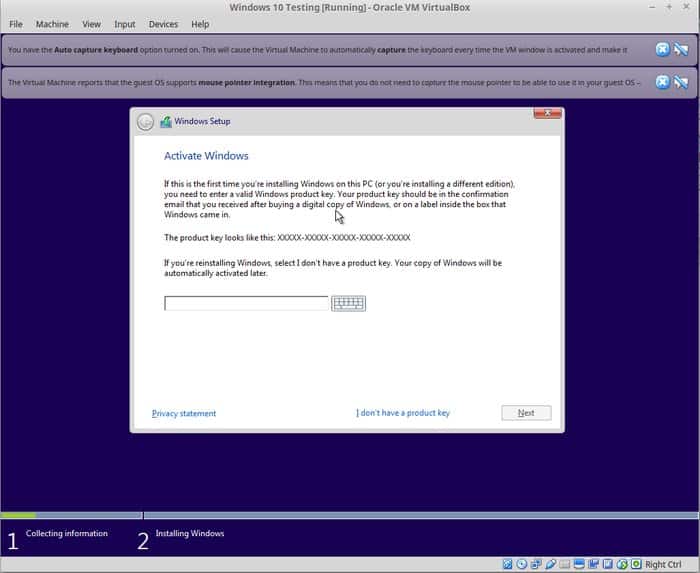
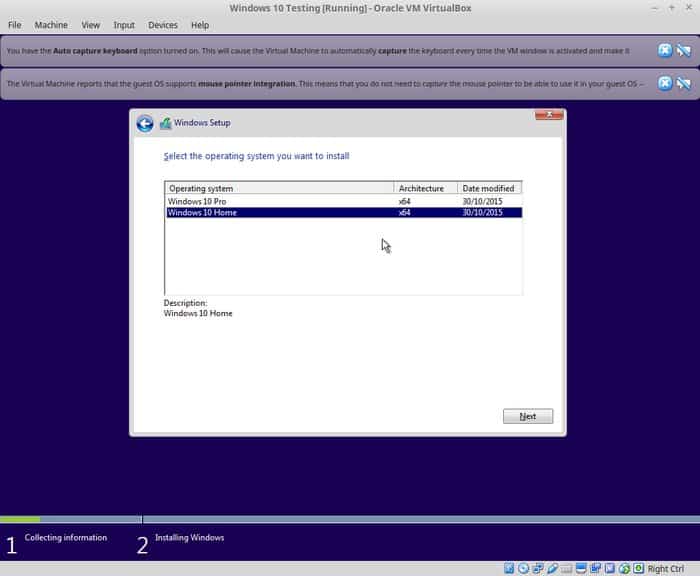
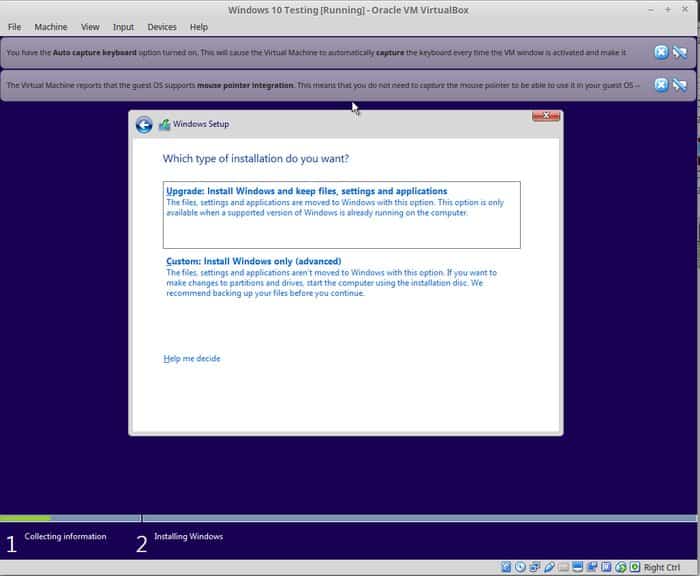
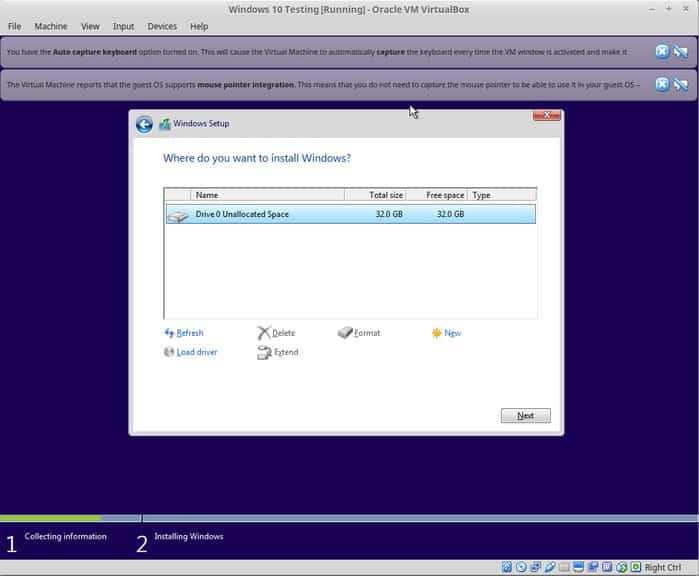
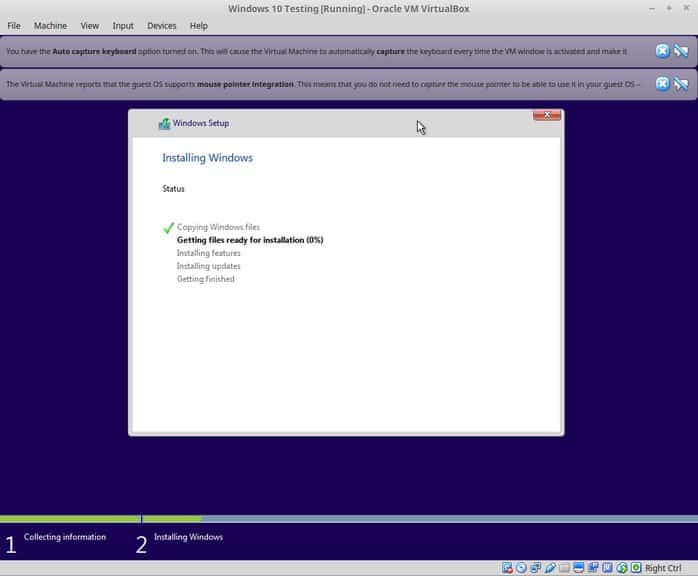
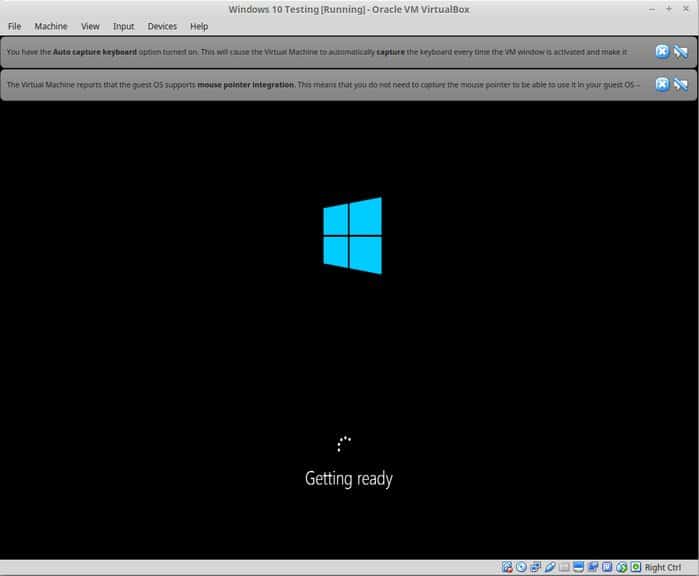
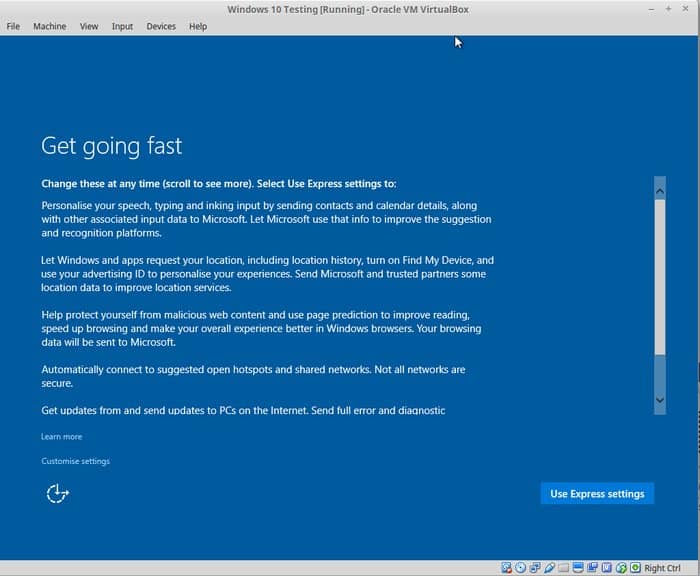
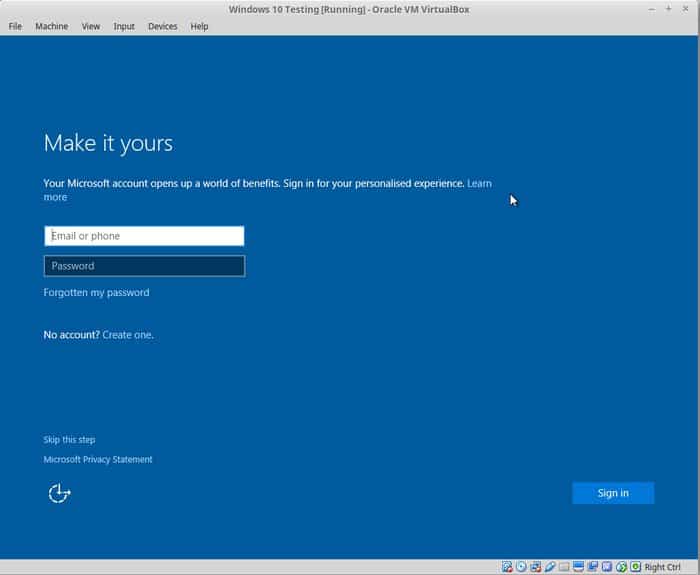
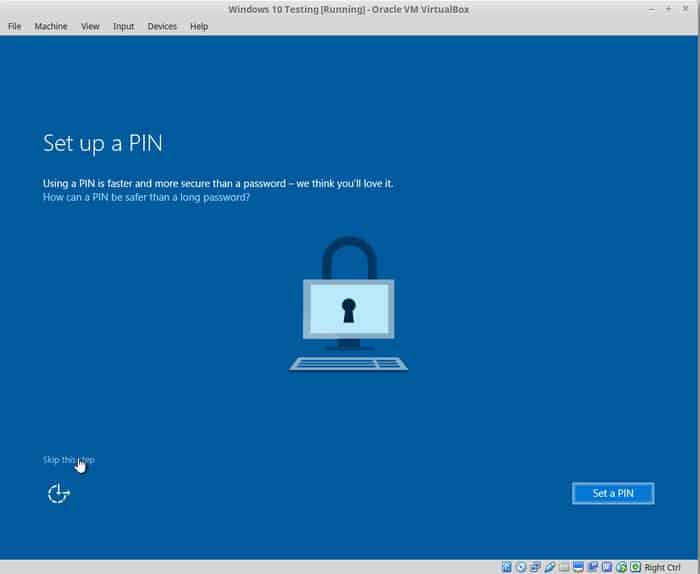
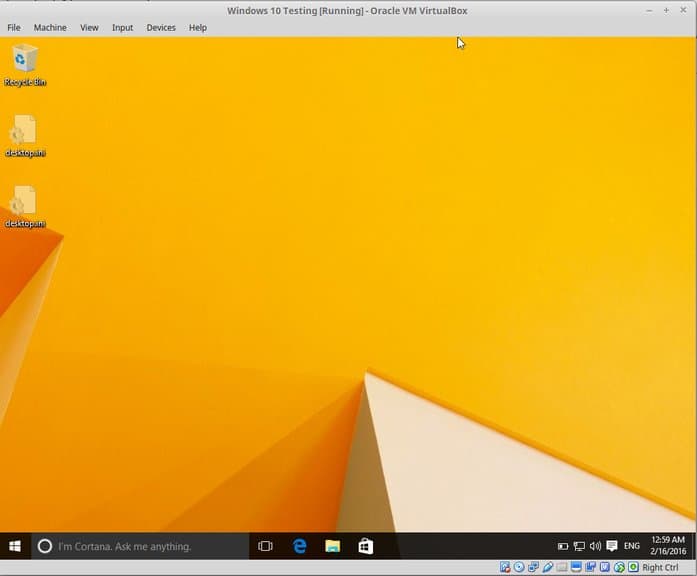
После того как вы успешно установили Windows 10, вы обнаружите, что интернет-соединение также используется совместно с виртуальными Windows. Нет необходимости в дальнейшей настройке.
Когда вы закончите использовать виртуальную Windows, вы можете вернуться на главный экран и отключить виртуальную Windows:
Чтобы снова запустить виртуальную ОС, снова нажмите «Пуск» (зеленая стрелка) на главном экране VirtualBox. Это оно. Подробнее об использовании виртуальной ОС позже. Я думаю, это дает вам хорошее представление о том, как установить Windows в Linux Mint на первом месте 🙂
Ваше впечатление от этой программы?
Помогло ли это учебное пособие установить Windows в Linux с помощью VirtualBox ? Если у вас есть вопросы о том, как пользоваться VirtualBox или предложения по улучшению, не стесняйтесь оставить комментарий.
Установка Ubuntu в VirtualBox
Ubuntu теперь загрузится в живую версию операционной системы и появится приветственное сообщение.
Вам будет предложено выбрать ваш язык, и вы сможете выбрать, попробовать ли Ubuntu или установить Ubuntu.
Если вы решите сначала попробовать Ubuntu, вы всегда можете запустить установщик, дважды щелкнув значок «Установить» на рабочем столе Ubuntu.
Выберите язык установки
Теперь мы входим в настройку установки Ubuntu .
Первым шагом является выбор языка установки.
- Выберите язык
- Нажмите «Продолжить»
- Предварительные условия
- Появится экран, показывающий, как вы подготовлены к установке Ubuntu.
Убедитесь, что если вы используете ноутбук, который подключен к компьютеру или имеет достаточное время автономной работы. Я рекомендую вам подключиться к источнику питания, особенно если вы планируете устанавливать обновления по мере поступления.
В нижней части экрана есть два флажка.
- Выберите, нужно ли устанавливать обновления по мере поступления
- Выберите, устанавливать ли стороннее программное обеспечение
- Если у вас достаточно быстрое подключение к Интернету, стоит поправить, как вы идете, но если вы этого не сделаете, я бы порекомендовал установку Ubuntu и обновление позже.
- Нажмите «Продолжить».
Перевод из отличного английского ресурса itsFoss .
Выводы
В этой статье мы рассказали вам о том, как пользоваться VirtualBox. Надеемся статья была полезной для вас. Если остались вопросы - пишите их в комментариях.
Если вы нашли ошибку, пожалуйста, выделите фрагмент текста и нажмите Ctrl+Enter .
Порой, вам нужно проверить ту или иную программу, которая не подходит под вашу операционную систему. В таком случае, не обязательно устанавливать вторую ОС или стирать уже существующую, так как есть много платформ для виртуализации операционных систем. Virtualbox является как раз такой платформой с массой преимуществ: она бесплатна и производится компанией Oracle, поддерживает большинство сетевых интерфейсов, может работать с образами жестких дисков и делает 64-х разрядные гостевые системы. Попробуйте себя в данном несложном софте и вы уже не захотите переустанавливать свою систему.
Установка и скачивание Virtualbox
Как уже было сказано, это абсолютно бесплатная программа. Скачать её можно на сайте компании Oracle http://www.oracle.com .
- Пройдите по ссылке и выберите свою операционную систему из представленных в списке. Рядом с каждым названием стоит ссылка на скачивание Virtualbox.
- После сохранения установщика на компьютер, запустите его. В установке платформы нет никаких особенностей: она проста и проходит быстро. Вам нужно лишь выбрать директорию установки, нажав на кнопку “Browse” либо оставить всё как есть.


- Согласитесь с установкой всего программного обеспечения от Oracle, так как оно нужно для корректной работы виртуальной машины. Такие окна будут появляться около пяти раз.


- Вот и всё. Вы выполнили установку платформы и готовы к работе с виртуальной машиной.


Как создать виртуальную машину в Virtualbox
- Как только вы окажетесь внутри программы, вам будет доступна одна единственная кнопка на панели инструментов слева – “Создать”. Нажмите её, и на экране появится уведомление о том, что вы приступили к созданию виртуальной машины.


- Для начала, введите имя своей ОС. Это может быть любое слово, которое поможет вам запомнить цель создания системы.


- В следующей строчке выберите саму систему, которая будет установлена в виртуальной машине. Вам доступны практически все ОС.


- Осталось указать только версию. За пример установлена Windows 98.


- Нажмите “Далее” и вы окажетесь в следующем окне. Теперь вам предстоит указать количество памяти для виртуальной машины. Конечно же, эта память будет выделена из вашей основной. Если вы поставили такую же старую версию ОС, то смело ставьте значение в 64 Мб.


- Следующий этап посвящен жесткому диску – он будет виртуальным. Если у вас нет образа жесткого диска, то просто сделайте себе виртуальный в этом окне.
- Выберите пункт “Создать новый жесткий диск”.


- Укажите тип виртуального жесткого диска. Его выбор напрямую зависит от ваших целей виртуальной машины.


- Рекомендуемый размер остается в 2 ГБ, однако вы можете корректировать это значение ползунком.


- Осталось два последних шага. Создайте жесткий диск и подтвердите создание ОС.


- Теперь у вас появилась первая виртуальная машина. Её характеристики отображены справа, а список всех машин слева.


Настройки виртуальной машины в Virtualbox
С этим всё довольно просто: вы можете менять существующие настройки и задавать новые во вкладке “Свойства” на панели инструментов сверху.
Вам важно указать нужные данные во всех вкладках данного окна. Здесь доступна установка портов, USB, аудио, характеристик дисплея и всего прочего, что есть у обычной системы. Только выбрав правильные параметры вы сможете точно протестировать в виртуальной машине ту или иную программу.


Запуск виртуальной машины Virtualbox
Нажмите на кнопку “Старт”, чтобы начать запуск. Система проанализирует все данные и запустится в течение минуты.
Теперь вы можете запускать любые программы и утилиты, тестировать их или наслаждаться старыми видеоиграми.
Не забывайте отключать виртуальную машину, когда она вам не нужна.


VirtualBox - бесплатная программа, позволяющая запускать операционную систему внутри другой, путем виртуализации. Например установив эту программу на Windows 10, можно будет в ней запускать другие версии Windows, Linux, Android и другие. Работает это следующим образом:
Программа резервирует часть ресурсов вашего ПК (Процессор, оперативная память, видеопамять, место под хранение ОС) для работы операционной системы.
Установка VirtualBox
Для начала нужно скачать VirtualBox с официального сайта , где можно найти последние версии программ для разных ОС. Я же скачаю версию для Windows.
В установке нет никаких сложностей, все как в обычных программах. Устанавливаемые компоненты при этом менять не рекомендуется.


По желанию можете снять некоторые галочки, но вторую и четвертую рекомендую оставить. Далее вы получите предупреждение о том, что сетевое подключение интернет будет прервано для установки виртуального драйвера, соглашаемся. Жмем "Yes".

После жмем "Install".

Пойдет процесс инсталяции, где вам высветятся предложения установить драйвер, на все такие предложения жмем "Установить".


На этом процесс инсталирования VirtualBox завершен. Жмем "Finish".
Создание виртуальной машины на VirtualBox
В создании виртуальной машины не должно появиться каких либо трудностей. Запускаем программу и жмем кнопку "Создать".

В следующем окне необходимо будет указать имя и тип ОС которую будете устанавливать.

Далее определяем размер оперативной памяти выделяемой виртуальной машине. Для Windows XP я выделю 512мб ОЗУ. Все зависит от количества установленной у вас памяти. Если предостаточно, то можно выделить значительно больше.

В следующем окне вам предлагают выбрать место и размер куда будет устанавливаться ОС. Так как мы первый раз настраиваем виртуальную машину, нужно выбрать "Создать новый виртуальный жесткий диск". Нажимаете "Создать".


В следующем окне нужно выбрать тип диска, фиксированный или динамический. Тут зависит от ваших предпочтений, я выберу фиксированный.

Выбираем сколько ГБ памяти вы хотите выделить на установку ОС и её программ. Я выделю 5ГБ. А также место где будет храниться созданный диск, выбирать туда где есть свободная память. Нажимаем "Создать".

Пойдет процесс создания виртуального диска.

На этом создание завершиться, и вы увидите, что у вас появится виртуальная машина с названием которое вы ей давали ранее, у меня это Windows XP.

Дополнение:
Если нажать на кнопку "Настроить" то вам высветиться разделы, в которых можно более детально настроить свойства машины.

Например сколько вы хотите отдать ядер и их предел загрузки. А в разделе "Дисплей" можно увеличить количество видеопамяти для видеокарты.
Установка операционной системы на VirtualBox
Для запуска установки жмем на зеленую кнопку (стрелочку) "Запустить". Вам высветится окно с просьбой выбрать путь к образу установочного диска.

Указываем путь к заранее скачанному образу ОС.

Нажимаете "Открыть". После этого жмете "Продолжить". Пойдет привычная для всех, обычная установка ОС. Все также нужно будет создать один или несколько локальных дисков. Когда установка завершиться необходимо будет изъять установочный образ. Для этого нужно нажать на вкладку "Устройства",

в нем выбрать подпункт "Оптические диски" и нажать там "Изъять диск из привода", и перезагрузить только что новосозданную ОС. На этом пока всё, удачи.

VirtualBox позволяет запускать различные ОС (Windows, Linux, Mac OS X и др.) из под основной системы. В этой статье будут рассмотрены самые основы установки операционной системы на виртуальную машину VirtualBox.
Если вы еще незнакомы с программой VirtualBox, и не совсем понимаете для чего она вообще нужна, прочтите статью « . Прочитав статью вы определитесь нужна ли вам эта программа или нет, а в конце статьи вы найдете ссылку на скачивание с официального сайта (а это значит вы скачаете самую последнею версию данной программы).
Если в вкратце, то VirtualBox пригодится для:
- Запуск программ несовместимых с вашей основной ОС.
- Обучение (то есть использование виртуальной ОС в качестве учебного полигона).
- Изучение новой ОС.
- Песочница (поскольку виртуальная ОС изолированна от основной, работать в ней безопаснее).
- И др.
1) Запустите программу, и нажмите кнопку “Создать”.
2) Запустится мастер создания виртуальной машины, жмите кнопку “Next”.
3)
Впишите имя операционной системы. Если ОС будет распознана, поля
“Операционная система” и “Версия” будут заполнены автоматически. Если же данные поля отображают неверную информацию, установите значения вручную.

4) Задайте размер ОЗУ. Посмотрите документацию к той ОС, которую вы хотите установить, и выясните сколько памяти ее требуется для корректной работы. Настоятельно не рекомендуется выделять более половины от имеющейся памяти, то есть не надо “заходить” на красную секцию.
P.S. Вам будут предлагаться параметры по умолчанию, если у вас есть возможность выделить больше памяти, сделайте это. Но помните, что не стоит приближаться к красной секции.
5) На следующем шаге вам предложат создать новый, либо использовать существующий виртуальный жесткий диск. Убедитесь что отмечен пункт “Создать новый жесткий диск”, и нажмите кнопку “Next”.
6) Запустится мастер создания виртуального диска. Оставьте тип файла по умолчанию (VDI), и нажмите “Next”.
7) Теперь вы встанете перед выбором, какой виртуальный жесткий диск создавать динамический или фиксированный. Выбирая динамический вы можете указать его размер любой величины, так как размер самого файла будет увеличиваться по мере надобности (P.S. обратно он не уменьшается!). При выборе фиксированного, над размером придется подумать по лучше, так как сам файл сразу займет указанное пространство. Фиксированный диск будет создаваться дольше, однако при использовании он будет работать немного быстрее. В общем выбирайте, и жмите “Next”.
8)
Теперь вам надо указать размер создаваемого диска, и его местоположение. Узнайте сколько места на диске требуется для установки вашей ОС, и поставьте размер немного больше (не стоит делать впритык, ОС может не установиться). Если вы не стеснены в свободных гигабайтах, лучше задать размер виртуального диска побольше. Для смены местоположения создаваемого диска нажмите на кнопку в виде небольшой папки с зеленой галочкой.
P.S. не стоит размещать виртуальный жесткий диск на системном диске. Жмем “Next”.
9) Проверьте правильность предоставленной информации, и нажмите кнопку “Создать”.
10) В левой колонке выделите вашу ОС, и нажмите на панели управления кнопку “Свойства”.
11)
В левой боковой колонке выберите пункт “Носители”. Выберите пункт со значком лазерного диска. В атрибутах настройте привод оптических дисков:
выберите ваш физический привод, или образ оптического диска. Соответственно в вашем CD (DVD) приводе должен стоять установочный диск, а если вы выбрали образ, то этот образ должен быть установочным. Жмем кнопку “Ok”.

12) Финальная стадия: выделите вашу ОС, и нажмите кнопку “Старт”.
Если вы сделали все правильно, то запустится установка операционной системы.
Программа Oracle VM VirtualBox позволяет эмулировать виртуальную машину VirtualBox на компьютере.
Затем уже с ее помощью можно поставить операционную систему без использования загрузчика.
Это, во-первых, намного проще и не приходится при этом устанавливать несколько ОС на железо компьютера.
Во-вторых – не требуется возиться с загрузчиками делить как-то винчестер, чтобы не слетела предыдущая операционка.
У профессионалов данный алгоритм уже отработан и им не составит большого труда поставить параллельно ещё одну операционку.
Но у многих даже процесс установки операционной системы на голый компьютер вызывает затруднения.
Поэтому установка тем более второй ОС вызывает большое количество проблем, вопросов и опасений.
Виртуальная машина будет, конечно, не настолько мощной, как если установить ОС просто на компьютер.
Но если есть желание познакомиться с той или иной ОС, протестировать какие-то приложения, то данный метод применения виртуальной машины будет оптимальный.
Установка VirtualBox
Для начала идем на сайт virtualbox.org, чтобы скачать программу.
Главное достоинство программы Oracle VM VirtualBox в том, что она полностью бесплатная и кросплатформенная.
После скачивания программу устанавливаем. Процесс установки VirtualBox довольно прост и не вызывает вопросов.
Запускаем программу. Как можно заметить, выглядит она достаточно просто и пока здесь ничего нет.

Создание и настройка виртуальной машины
Жмем Создать . Запускается мастер создания виртуальной машины. Нужно пройти несколько шагов:

- В открывшемся окне предлагается ввести имя машины. Поскольку в данном случае будет устанавливаться Remix OS, которая дает возможность запускать приложения Андроид на ПК, поэтому так и назовем.
Ранее приводилась публикация — . В которой также устанавливалась Remix OS, но без использования виртуальной машины.
Ниже надо выбрать тип операционной системы, которая будет устанавливаться. Эти пункты обязательны.
2. Оперативной памяти надо выделить столько, сколько требуют минимальные настройки конкретной операционной системы.

Оперативной памяти много не бывает и если есть возможность, то надо выделить побольше. Жмем Далее .
3. Откроется окно — Жесткий диск . Это один из самых важных моментов.

На этом шаге надо выбрать пространство на жестком диске, куда будет загружаться виртуальная ОС.
Пространства должно быть достаточно как для размещения ОС, так и приложений и различных данных.
Предлагается образовать новый , или применить уже существующий. Чаще всего лучше создать новый. Существующий используется в редких случаях.
4. Итак, откроется окно с мастером. В нем надо выбрать расширение диска. Здесь представлены три вида.

По умолчанию система предлагает использовать формат VDI, который можно использовать только в виртуальной машине.
Формат VMDK позволяет передавать файлы, поэтому является более распространенным и используется на большинстве виртуальных машин.
5. В следующем окне можно выбрать дополнительные атрибуты виртуального диска. Он может быть динамический, либо фиксированный.

Лучшим вариантом будет выбор фиксированного. Поскольку динамический способен увеличиваться в размере по мере необходимости, но в обратную сторону, то есть уменьшаться он не умеет. Нажимаем Далее .

6. В следующем окошке вводим имя Remix OS и выбираем размер фиксированного виртуального диска, например, 10 Гб.
7. На следующем шаге, на C надо создать каталог, к примеру, OS . Входим туда и создаем папку Remix OS .
В эту папку делаем установку виртуальной машины. Если так сделать, то эту папку при необходимости всегда можно скопировать и перенести в другое место, например, на другой жесткий диск. В дальнейшем уже не придется устанавливать виртуальную машину по новой.
8. Возвращаемся к мастеру создания. В поле Расположение выбираем только что созданную папку.

В поле Укажите тип вводим формат расширения, уже выбранный ранее — VMDK и указываем формат хранения – Фиксированный виртуальный жесткий диск . Нажимаем Создать .
